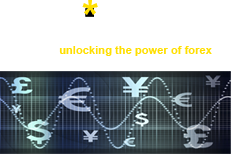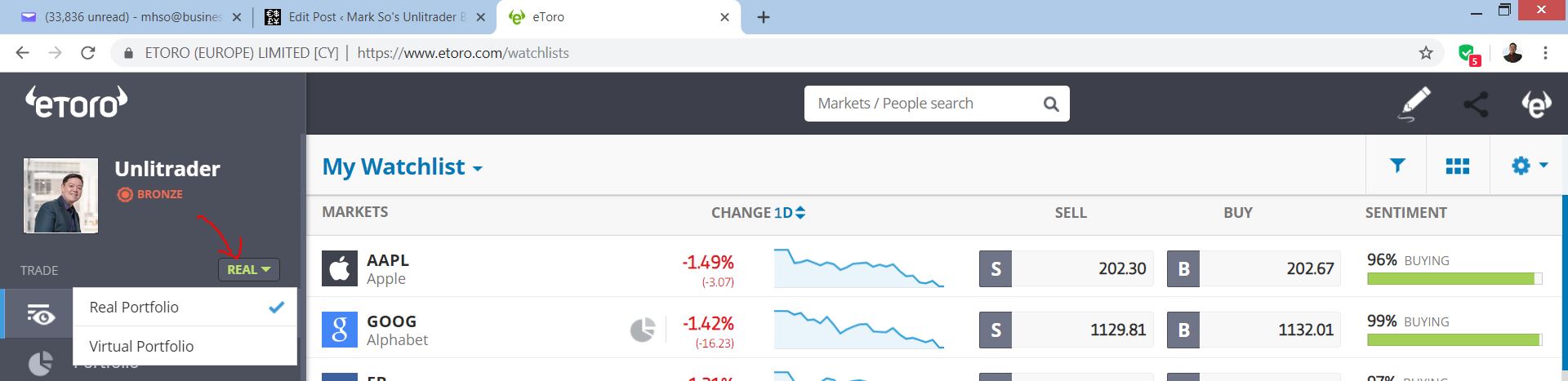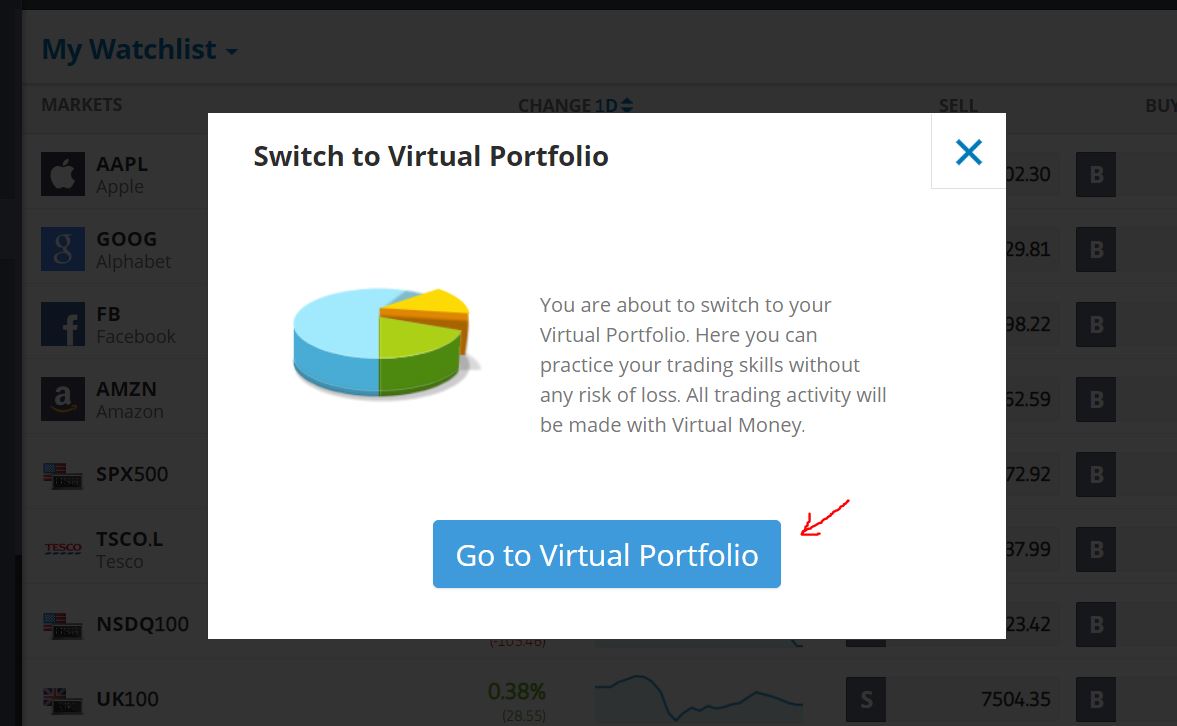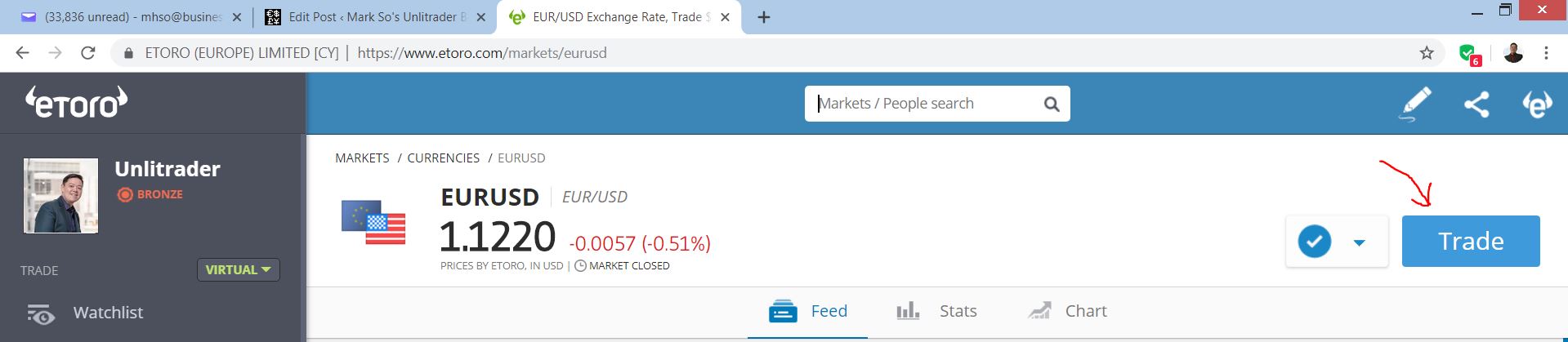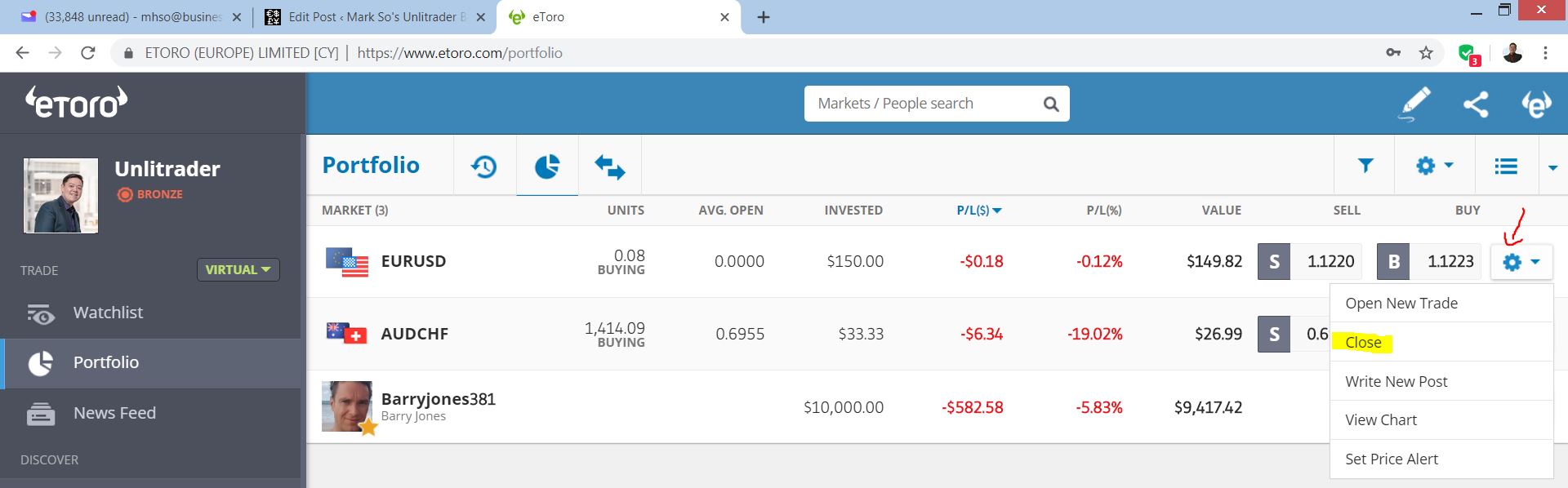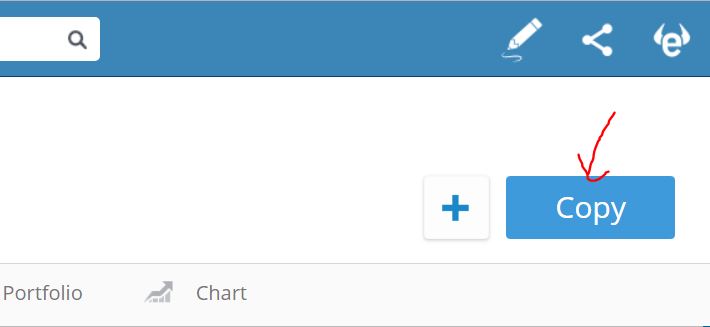Migration Instructions From FXCM to Etoro
Hi All!
Starting July 1 2019 to December 2019, there will be a 6 month “migration” and “transition” period from manual copy trading to automatic copy trading.
What does that mean — Your access to both Singletrader and/or Unlitrader will continue until December 2019 with no changes, so that means, you still get blog updates, viber updates and email updates. By January 2020, the goal is to move everyone fully to the automatic copy trading system as it will be a lot more convenient for you to copy my trades. One click, and your trading account will “piggy back” on to my account which means whatever I do real time, your account does also without you needing to place the trades yourself. You can pause or stop copying me anytime you want, also at a click of a button. Ah, the marvels of Fintech!
The new trading platform we will be using will be Etoro. I have known Etoro since 2007, and I have seen how much they have grown and matured in terms of how the platform works but more importantly where they are now regulated and how they process withdrawals. They have met my 3 standards of a viable trading platform:
1. They are now properly regulated in the UK through the FCA, also regulated in Australia through ASIC
2. Withdrawals are done within 3 Business days; and
3. Their platform allows you to copy professional traders that have been vetted through transparent trading stats and analytics which tremendously reduces risks for people who copy them.
So what do you need to do now?
1. Sign up for an Etoro Account here: https://www.forexclubasia.com/global/open and easy step by step instructions are provided. When you use this special link, you will be tagged for special promotions and deposit bonuses moving forward.
2. Starting this week, when I post a trade update on Unlitrader.com, try manually copying my trades from FXCM on Etoro using a virtual account
When you get to into the platform, on the left side, you should see a button called real as shown in the screenshot below, click it so you can go to your virtual portfolio.
The platform will make sure that you are switching to virtual. Go ahead and confirm by clicking on the button
Now you are on the virtual account
The Etoro platform has a different way of placing trades, so to get you started, use the following steps when placing the trades:
-On the search bar, type in the currency pair we are trading, ex. EURUSD (No need to type the slash) click on the
shortlisted currency pair.
As a conservative example, use the following settings. Use $25 as the minimum amount allocation, set the leverage setting to 50.
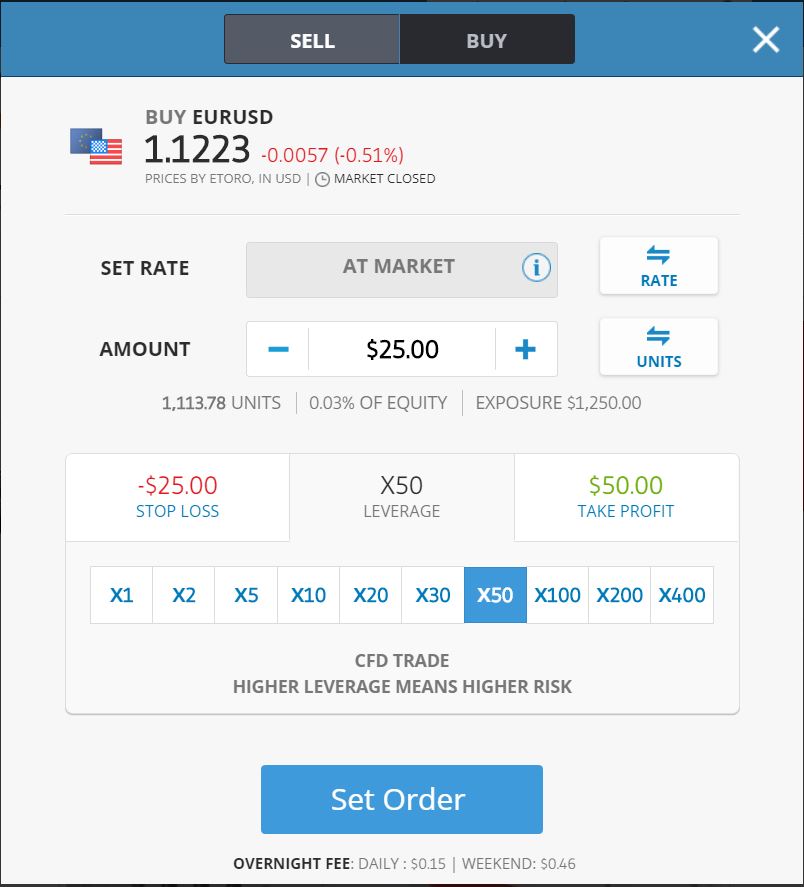
-Click on the stop loss (left of the leverage button). Set the stop to -$25 (in this case you are willing to lose the whole $25, you can adjust it based on something more conservative, it will auto adjust to the exact cent sometimes, that’s okay) See picture above.
-Click on Take Profit (right of the leverage button), Set the TP to +$50 (in this case you want to earn $50 or twice the amount you are willing to lose. It will auto adjust to the exact cent sometimes, that’s okay)
-Click Set order. Please note, Etoro will wither pay you interest rates called Overnight Refunds, or will have you pay interest called Overnight Fees. In our example above, we are buying EUR/USD so we are paying, hence it says Overnight Fee.
To see the trade you just placed, click on “Portfolio” and you will see all the trades you placed.
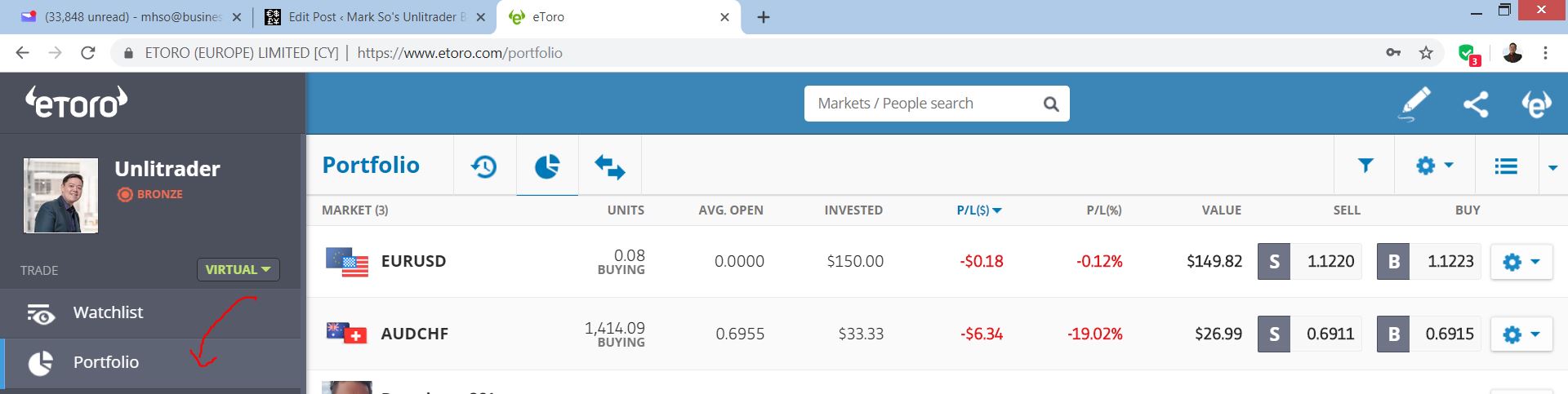
To close the trade manually, click on the settings button at the right, then choose close trade, confirm the close.
Done
3. Starting this week as well, try copying me automatically on your virtual account.
-On the search bar, type in my name “Mark Frederick So” or my username “Unlitrader” click on me when the
search comes back with my profile.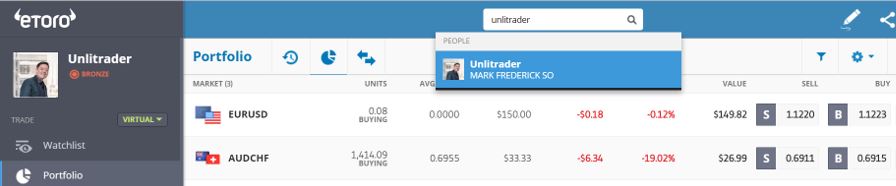
-Click “Copy”
the minimum “allocated” amount is $200, you can make this bigger if you want. And you can add
to this every now and then, just like when you add funds into a mutual fund.
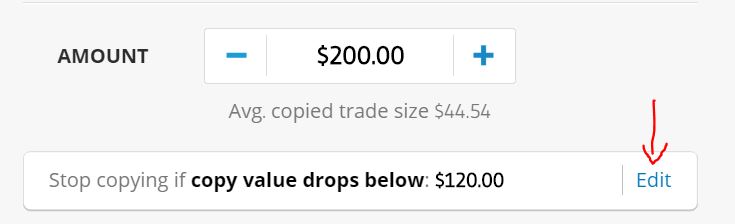
-Click on edit button to set the Stop Copying value to percentage, Set the stop loss to 70% this means you
will automatically stop copying me if my trade losses reach 30%
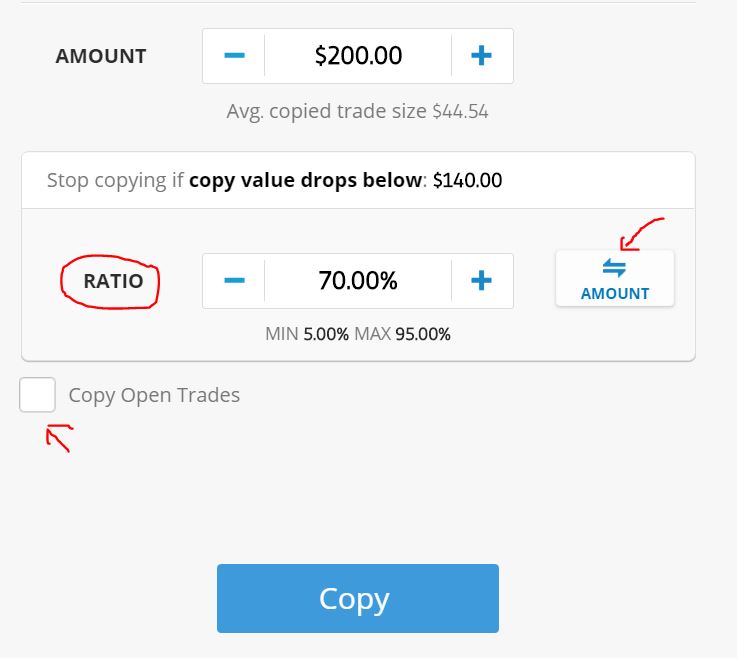 -Uncheck “Copy Open Positions” That way, you only copy new trades I make moving forward.
-Uncheck “Copy Open Positions” That way, you only copy new trades I make moving forward.
-Click “Copy”
-Once done, click on “Portfolio” and you should now see me as part of your trades. Now, all you have to do is sit
back and watch me work. Whatever I do on my own trading account, your account will mirror exactly. When I
open new trades, the new trades will reflect as a prorated percentage on your account. Which means, you do not
need to have the same amount of money as I do, just $200 is enough as copying me will pro-rate the amount to
your allocated amount. When I close trades, it will automatically close also for your account.
-You can stop copying me anytime, just go to the right and click on the settings icon, click on stop copying, when
you do that, you sill close all the open trades I have at the time. This is useful if you are already happy with the
gains but I am not yet closing the trades. Of course, I’d rather you just trust me to just close it myself as I do have
a plan every time I trade.
What about FXCM?
FXCM is still a prefered broker, I will continue to use FXCM for my personal Forex trades, however, starting
January 2020, I will no longer be using FXCM to share my trades as it is all manual screenshot sharing which is
hard for you to follow.
That’s it! Questions? Leave a comment here and I’ll reply as soon as I can.
Always with your best interest in mind!
Monsterpips to All!
-Mark